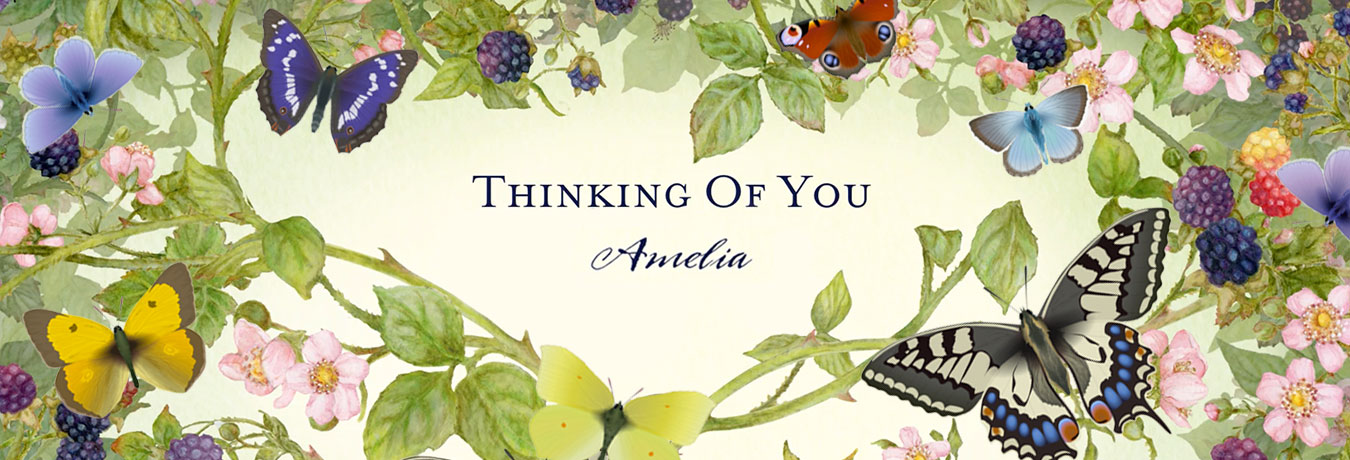How do I uninstall old Advent Calendars (2019 and before)?
Please note that this does not apply to the Advent Calendars produced from 2020 onwards. For those, see our information on how to uninstall the Sussex, London, and Nordic Advent Calendars.
Uninstallation of browser-based Advent Calendars (2017-2019)
There is nothing to uninstall. The browser versions of the Advent Calendars (Cotswold, Edinburgh and Alpine) all behave just like any other website which you visit in your browser. If you have created a desktop link, bookmark or shortcut to the Advent Calendar, you can simply delete it.
Uninstallation of Adobe AIR/Flash Advent Calendars (2016 and before)
First make sure that the program you want to uninstall is not running. If you see the Advent Calendar "snow globe" icon, then click on it and take the Quit option from the menu.
Apple Mac Computers:
Drag the relevant application folder (e.g. "Jacquie Lawson Advent Calendar") to the Trash.
Windows 10:
- Right-click the Start button in the lower, left hand corner of the screen
- Select Programs and Features from the pop-up menu
- Page down the list of programs until you get to the one you want to uninstall. They're all under the letter "J" for "Jacquie". Then click on the relevant program, and follow the remaining prompts to uninstall or remove the program.
Windows XP, VISTA, 7, 8:
- Click the Start button in the lower, left hand corner of the screen
- Select Control Panel (or Settings and then Control Panel)
- Windows XP: click Add or Remove Programs
Windows Vista or Windows 7: click Programs and Features
Windows 8: click Uninstall a Program (from the Programs category) - Page down the list of programs until you get to the one you want to uninstall. They're all under the letter "J" for "Jacquie". Then click on the relevant program, and follow the remaining prompts to uninstall or remove the program.
Additional steps to remove personalisation data
The above steps are all that is necessary for a normal un-installation. However if you are doing this as part of installation troubleshooting, or if you wish to completely remove your settings and personalisations from your computer, then you should also remove the folder which contains any saved settings for the application. To do this please proceed as follows:
Windows Computers:
Hold down the "Windows" key (next to Alt) and press E, to call up the Windows file explorer. Then type
shell:appdatainto the long white address bar at the top of the window. Alternatively, navigate to the folder
C:/Users/[your username]/AppData/RoamingNow look down the list of folders which will appear in the right-hand part of the window, and locate the folder for the application you are uninstalling. Right-click on this folder and take the Delete option from the pop-up menu.
Mac OSX
Using the Finder app, locate the following folder: /Users/[user name]/Library/Application Support/. Within this folder, locate the folder for the application you are uninstalling, and delete it.
Did this answer your question?